PDF is often the format of choice for sensitive documents due to its read-only nature, tamper-evident mechanisms (via digital signatures), and the fact that it preserves the document properties regardless of the software or OS. Password protecting your PDFs is a great way to keep your documents safe. Here’s how to do it on your iPhone and iPad.

PDF is often the format of choice for sensitive documents due to its read-only nature, tamper-evident mechanisms (via digital signatures), and the fact that it preserves the document properties regardless of the software or OS.
Have you ever come across a password-protected PDF document and wondered if you can add a password to your own PDFs? Well, after reading this article, you’ll be able to protect any PDF documents with a password on your iPhone and iPad.
How to protect PDF document with password on iPhone and iPad
The feature to lock PDF documents with a password is built natively into iOS 15 and iPadOS 15. The below steps will guide you to protect a PDF document with a password on your iPhone running iOS 15.
- Using the Files app, browse to the on-device or iCloud location where you have the PDF file you want to lock.
- Tap on the PDF file to open it.
- Once the file opens, tap on the Share button from the bottom-left corner.
- Scroll down the Share menu and tap on Lock PDF.
- Set any suitable password, and re-enter the same to confirm.
- After entering the password twice, tap on Done from the top-right corner.
The selected PDF document will be locked with the desired password.
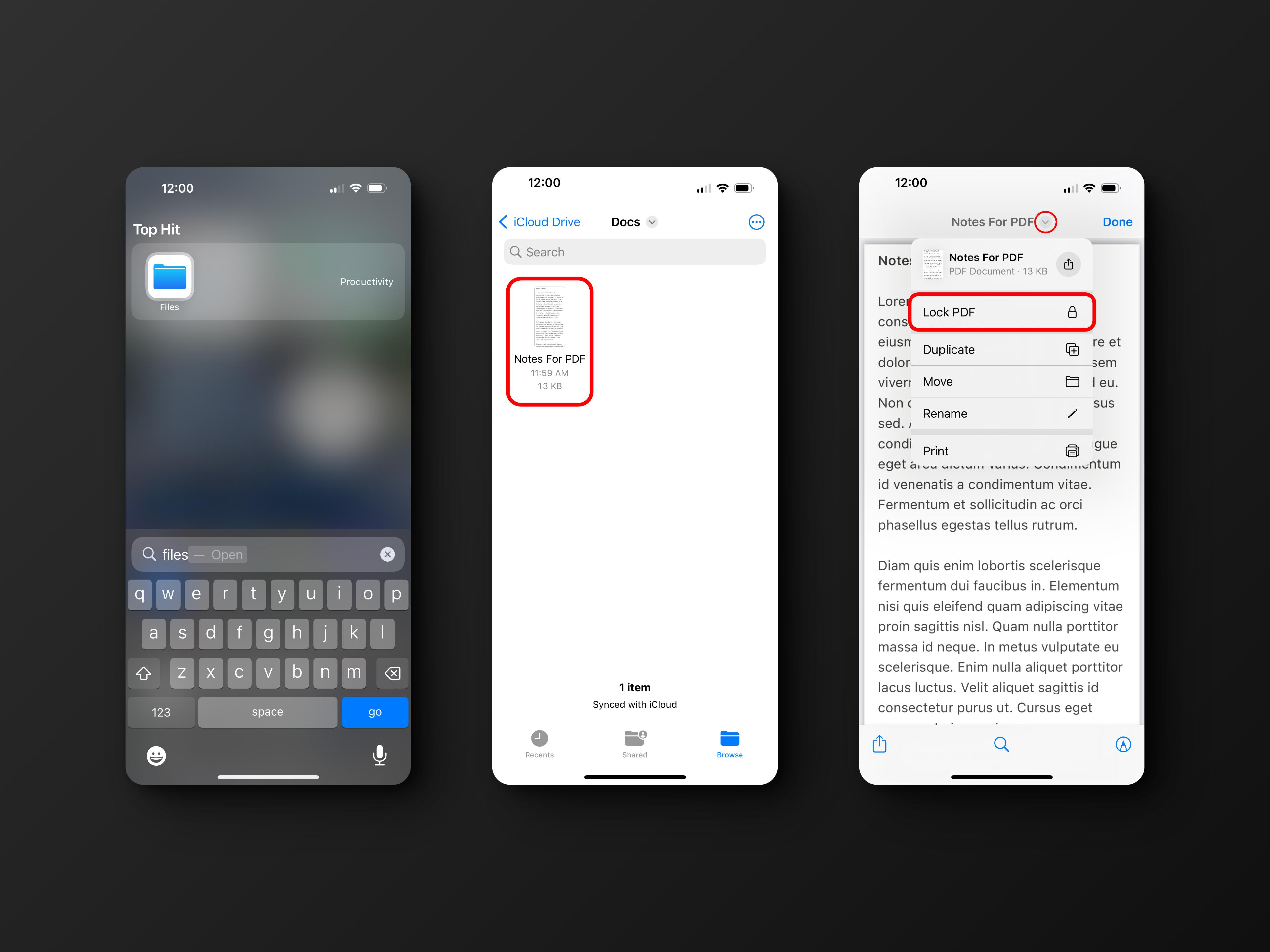
Open a password-protected PDF document on iPhone, iPad
To open the password-protected PDF, browse and tap on the protected PDF to open it, and provide the lock password and hit the “go” button. You can access the PDF document now just like any other document.
Change or Remove password from PDF on iPhone, iPad
Unfortunately, the ability to change or remove an existing password in a PDF is not yet available natively on iOS and iPadOS. But several of the PDF reader and editor apps allow you to change or remove the password. Although, it’s worth noting that this is usually presented as a paid feature on most apps.
Here, we’re taking the example of the Documents app.
Note: You need a Documents Plus subscription to set or change passwords to PDFs using the Documents app.
Download the Documents app on your iPhone or iPad.
- Go to the Files app and open your preferred PDF file for which you want to change or remove the password.
- On the password prompt, tap on the Share button from the bottom-left corner.
- Select Documents from the list of available apps in the Share menu. If you don’t see the Documents app in the list, tap on “More” at the end of the list, then scroll down and select Documents. The file should be copied to the Documents app.
- Once inside the Documents app, open the password-protected PDF, enter the password, and tap Unlock.
- Tap on the three dots in the top-right corner and select Change Password.
- To change the password, enter the new password, verify it once more, and tap Change from the top-right corner. Alternatively, if you want to remove the password, just tap on the Remove Password button.
Set Password to PDF on previous versions of iOS (iOS 14 or below)
Apple has added the “Lock PDF” feature recently on iOS 15, so if you’re using an earlier version of iOS and cannot upgrade to iOS 15 for whatever reason, you need to use a third-party app to lock PDF documents.
Here, we are using the Documents app as an example.
Note: You need a Documents Plus subscription to set or change passwords to PDFs using the Documents app.
- Download the Documents app on your iPhone or iPad.
- If the PDF you want to password-protect is within the Files app, import it to the Documents app by following steps 2 through 4 in the previous section.
- Once the file is in the Documents app, open the file in it.
- Tap on the three dots from the top-right corner, and select Set Password.
- Provide the password you want to set to the file, and verify it again.
- Tap Set from the top-right corner.
- The PDF is now locked with the given password.
This is how you can set, change, or remove passwords from PDF files on iPhone and iPad.
Having problems with your PDF's? We can help.
